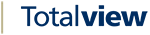Teams Presence Connector¶
Totalview Teams Presence uses either a webhook or polling to get and show the Teams presence in Totalview.
Totalview Teams Presence is based on the Microsoft Graph beta API and functionality might be changed in the future.
Register an Azure application¶
Go to https://portal.azure.com/#blade/Microsoft_AAD_RegisteredApps/ApplicationsListBlade to create a new Azure application.
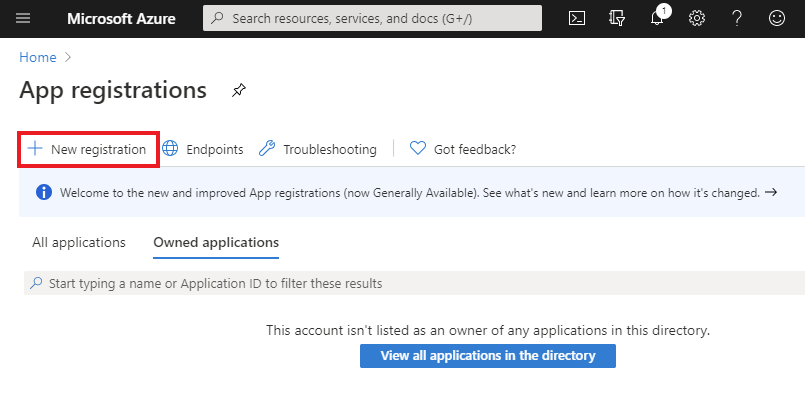
Register the new application¶
Select Register to register the application.
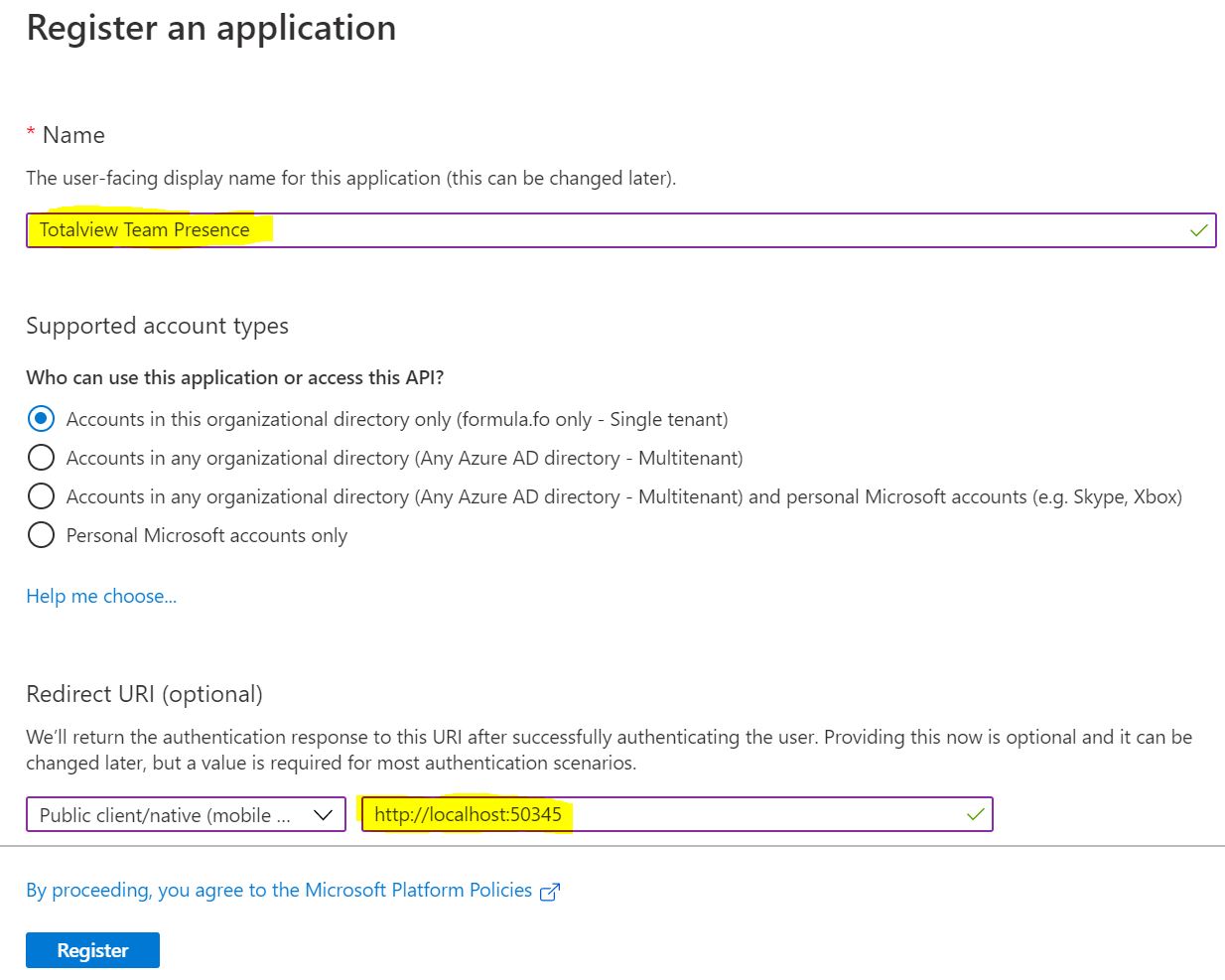
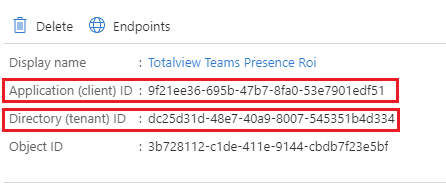
Register a Totalview Teams Presence connector in TotalviewAdmin¶
Start TotalviewAdmin, go to Connectors and create a new TeamsPresence connector under System extensions.
Add the Tenant Id, Client Id and Redirect Uri created when registering the Azure application.
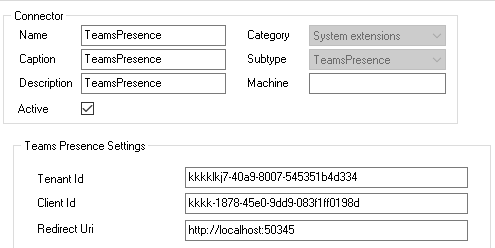
Configure polling¶
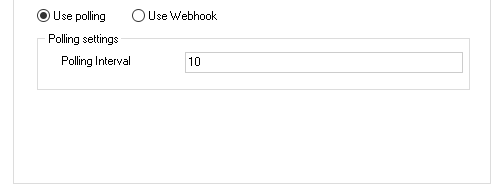
Configure webhook¶
Select Use webhook to get user presence change notifications from a Microsoft Graph Presence subscription.
For Teams Presence webhook Beta, there can be at most registered 1 subscription of up to 650 users per app
Notification Url is an HTTPS URL address to which Microsoft Graph will send notifications about user changes.
Listening Url is the address to which you listen for notifications. This can be set to listen to a specific port, default is 50000.
Note that both addresses should end with a forward slash (/).
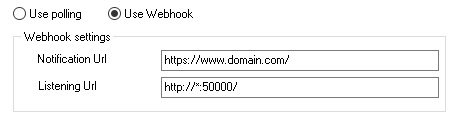
Authenticate the Totalview Teams Presence connection using delegation.¶
Go to Overview and Install and register the service. Do not start the service.
Go to the folder where the Totalview Teams Presence connector is installed. By default, it is located on the server in <InstallDir>\TeamsPresence\TemsPresence_<connectorName>.
If Logs folder is not already created in Totalview Teams Presence connector folder, create it, as Administrator user.
Run the Totalview3TeamsPresence.exe. This will start the Totalview Teams Presence connector in console mode and start an authentication prompt in a browser.
Log in with an existing user on the tenant and accept the requested permissions. Any user can be used, but if the user changes password the user must login again. Therefore using an user, that has a password that does not expire is recommended.
If login is ok the console will show the polled users and their Teams presence.
Stop the console, go to Overview and start the connector as a service.
Check the connector log and verify that the connection is ok and that Teams presence is pulled.
Logout/Login with another user¶
To logout you must add the line <ForceLogin>True</ForceLogin> as a startupparameter to the config.xml and start the connector. The config.xml should look something like:
<?xml version="1.0" encoding="utf-8" ?>
<startupparameters>
<ServerIpAddress>127.0.0.1</ServerIpAddress>
<ServerPort>3350</ServerPort>
...
<FileLogLevel>4</FileLogLevel>
<ForceLogin>True</ForceLogin>
</startupparameters>
Remove the line, or set the value to false, after the logout is completed.