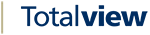The Default Local Phone¶
Call control functions, such as creating a new call, is executed on the users default phone. The default phone is listed in the User settings and the phone must be monitored to enable call control.
Creating a call¶
There are many ways to create a call from the Totalview client.
If the default local phone is a Dect phone or an analogue phone, then the local phone rings prior to creating the call. Pick up the phone to make the call.
When Remote Calling is activated, calls are established between a mobile or home phone and the called number.
Creating a call from the client¶
Call a user from the user’s field
Right click the user in the grid and select Call. The numbers registered with the user are listed. Select what number to call.
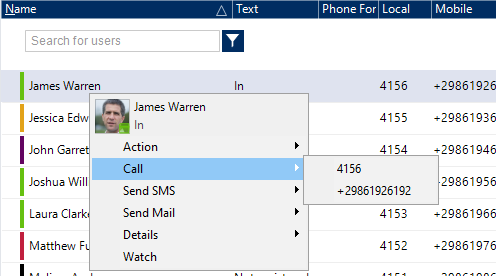
Call a colleague from the contacts field
Select the user in the user grid. In the Contacts field, right click on the device that should be called and select Call.
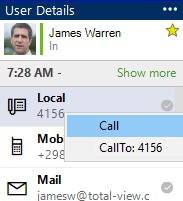
Call a number from the Telephony control
Enter a number in the Number field and select Call
HiPath connector uses PBX settings to change the number you want to call, e.g. + is changed to 00 and so on. Occasionally it is appropriate that this could be ignored so that the Hipath calls excactly the number that was entered into the number field. If you enter @ before the number you want to call, Totalview will not make any changes to the number.
Creating a call using Click&Call¶
When the client is running, the click&call function can be used to create a call when running another program.
The click&call shortcut is by default Ctrl+½, but can be changed in the Settings -> General dialog.
How to make a call from any windows application or internet
Highlight a number from any Windows application or Internet Browser. Copy the number by clicking Ctrl + c. Press Alt + ½. If you prefer another shortcut than Alt+½, go to Settings -> General and change the values for Click n’ call shortcut
How to make a call from Outlook Address Contacts
Highlight a telephone number in Microsoft Outlook Address Book. Press Alt + ½.
Phone Settings¶
With phone settings the user can change the DND and forwarding for the default local phone.
Click Phone Settings on the Toolbar and the menu below will appear, where you can choose how to forward your telephone.
The forwarding will be shown in the column Phone Forwarding in the Users grid.
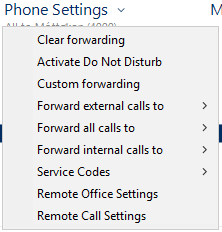
Clear forwarding |
Will clear the forwarding settings on your default phone |
Activate Do Not Disturb (DND) |
Will make the users phone sound busy for all calls and will be displayed as a stop sign in front of the users name in the users grid. |
Custom forwarding |
Sets the default phone forwarding. Types of forwarding are All calls, External calls and Internal calls. 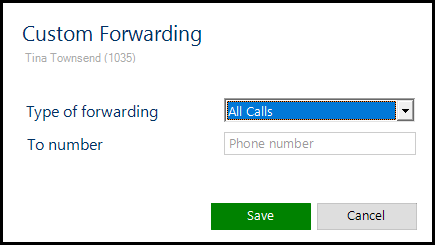
|
Forward external calls to |
Will forward all external calls to a number in the contacts list. |
Forward all calls to |
Will forward all calls to a number in the contacts list. |
Forward internal calls to |
Will forward all internal calls to a number in the contacts list. |
Remote Office Settings |
Enables Broadworks Remote Office. The functionality must be enabled for the user on the Broadworks system. 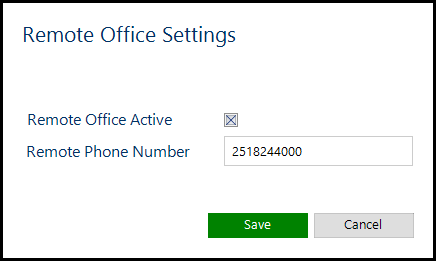
When Remote Office is enabled, calls from the Totalview client are initiated from the remote office phone and all calls to the local number are sent to the remote office phone.The remote phone effectively acts as a stand in for the local device. The local device can be a physical device or a virtual number. |
Caller ID Settings |
Select what caller ID is displayed to the other party when making a call. 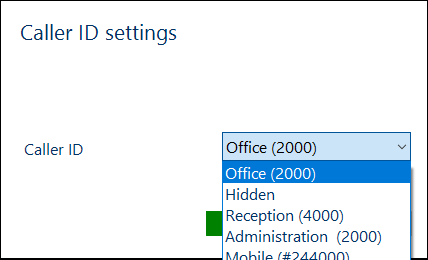
Caller ID is only available on 3CX and Broadworks Mobility systems. |
Remote Call Settings |
Enables Remote Calling. The users must have Remote Calling rights activated in Admin.Users to be able to enabled remote calling. 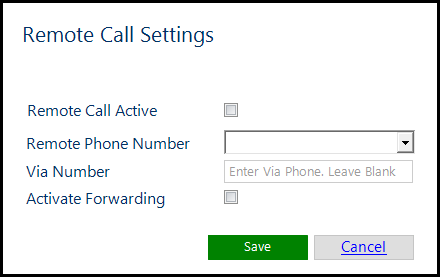
When Remote Calling is enabled, calls from the Totalview client are established from the remote phone to the called phone. Use this feature if not located at the office and the calls should be routed through the office PBX for charging. The Via Phone is used to initiate the call. The Via Phone number will be presented at the called device. If the Via Phone is left empty, one of the devices listed in Admin.Devices is used as initiating device. If Activate Forwarding is checked, all calls to your local phone will be forwarded to your remote phone. N.B. It is not possible to use remote calling to call a busy device. If the destination device is busy, the remote calling call is cleared and an error message is shown in the client log. |
My Shortcuts¶
It is possible to add shortcuts in Totalview. There are three types of shortcuts : Start Program, Dial Number and Service Codes.
Add a shortcut
Select My Shortcuts and then Modify My Shortcuts.
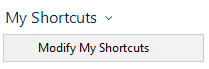
Then Select Add to add a new shortcut.
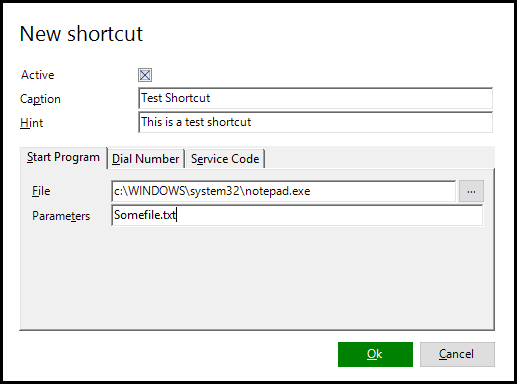
Enter a caption and a hint (optional). These will help identify the shortcut and are in all types of shortcuts.
Start Program shortcut
The screenshot above is a typical Start Program shortcut. It will start notepad and open Somefile.txt
Start Program shortcuts can be executed by clicking it in the My Shortcuts menu:
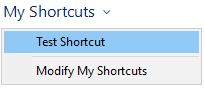
Windows environment variable can be used both in File and Parameters. To get a list of environment variables start a command prompt and enter the command: set
Some useful variables are:
LOCALAPPDATA=C:\Users\YourUser\AppData\Local
USERDOMAIN=YourDomain
USERNAME= YourUser
Examples are (can vary depending on your setup):
Totalview3Client.exe /s:MyTotalviewServer:3350 /u:%USERNAME% /P: /m:s
Will start a Totalview Switchboard and log in as you
https://mail.%USERDNSDOMAIN%/owa/%USERNAME%@%USERDOMAIN%
Will start WebOutlook with your user.
Dial Number shortcut
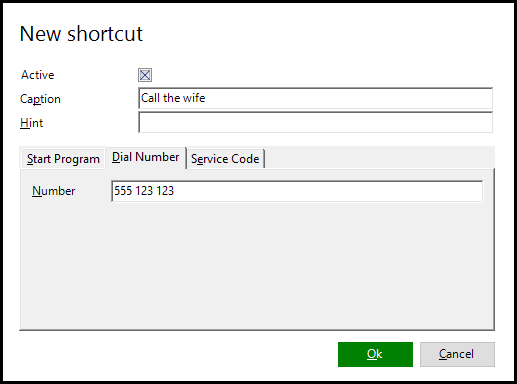
Enter a Number to call and a caption. Dial number shortcuts can be executed by clicking it in the Shortcuts menu:
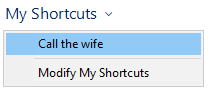
Service Code shortcut
Service Code Tab is for enering shortcuts to service codes on your phone.An example is shown below. Executing this shortcut will reset your phone.
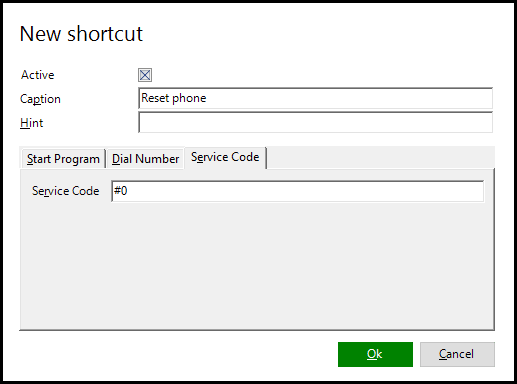
Service Code Shortcuts can be executed by clicking it in Phone Settings\Service Codes:
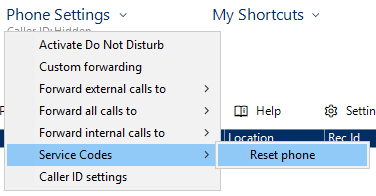
or by right clicking the phone in User Details:
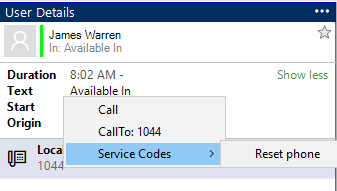
Service code on Dect devices
Service codes cannot be executed on Dect devices without answering the device.
To solve this problem the service code can be executed on another device on behalf of the Dect device.Add [DeviceID]*83<L> in front of the service code to execute the service code on another device. E.g. [4010]*83<L><serviceCode> will execute the service code on device 4010. A “behalf of” service code can therefore be [4010]*83<L>*114000, i.e. Forward all from default local to 4000