The Client Settings¶
The Setting menu item contains the settings General, CTI, User, Customize grid and Watch. The menu item also contains the About Totalview item.
The General settings¶
The General settings dialog contains settings for the client running on this machine.
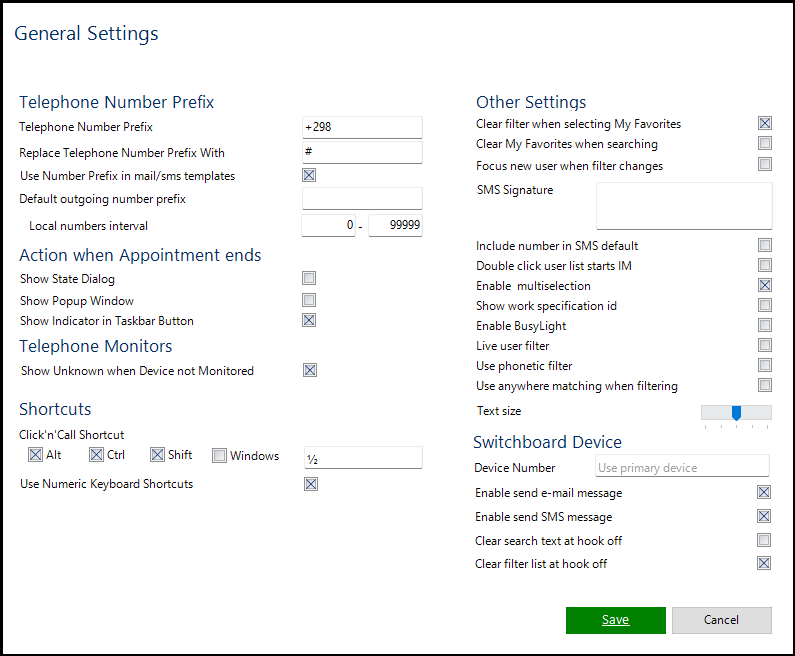
Telephone Number Prefix
Telephone Number Prefix |
External phone numbers should be registered with the international prefix for the external monitoring functionality function properly. When listing the external numbers on the client, the Telephone Prefix can be used to remove the international prefix. The removal is only visual and the actual number is not changed. If the Telephone Number Prefix is used to remove the prefix, then the prefix is also removed from message templates generated in the switchboard. |
Replace Telephone Number Prefix With |
In countries with open phone number plans (like Sweden and Finland), a digit can be added to the number if the Telephone Prefix removes the international number. This way the numbers are displayed correct in the client. The Replace Prefix With should be set to 0 for Sweden and Finland. |
Use Number Prefix in mail/sms template |
Switchboard only. Use the number prefix replacement rules when switchboard creates a mail/sms message from template (the [N] parameter) |
Default outgoing number prefix |
This prefix will be added to all numbers called, except those that are in the local number interval(described below) or numbers that start with +,@, * or 0. Normally this is not necessary and should be left blank. The format should be a + followed by the international code, e.g. +298 for Faroese numbers, +45 for Danish numbers, +47 for Norwegian numbers, … |
Local number interval |
Numbers in this interval, will be considered local, and hence will not get a default outgoing number prefixed. |
Action when Appointments end
Show State Dialog |
If the current presence has ending time set, the Change state dialog is shown when the ending time is reached. |
Show Popup |
When checked, the pop up in the bottom right corner is shown when messages are added to the message list. If checked, this popup is also show when appointments end. |
Show Indicator in Taskbar button |
The Totalview indicator on the Taskbar will change color when appointment end. This functionality varies with operating system. |
Telephone monitors
Show Unknown when Device not monitored. |
The |
Shortcuts
Click&Call shortcut |
Default settings for click&call is Alt+½. The user can select another setting for click&call is necessary. |
Use Numeric Keyboard Shortcuts |
If selected, the numeric keyboard is activated as switchboard shortcuts. This setting is only available when running the switchboard client. |
Switchboard device
Device number |
When set, the switchboard uses this device number as primary device instead of the users primary device. If /d:deviceID is defined in the shortcut, this setting is ignored and /d:deviceID is used instead. |
Enable send e-mail message |
When set, the e-mail button in the Switcboard is visible. |
Enable send SMS message |
When set, the SMS button in the Switchboard is visible. |
Clear search text at hook off |
Clears the search text when a call gets connected, e.g. answered. |
Clears filters at hook off |
Clears the search filters when a call gets connected, e.g. answered |
Other settings
Clear filter when selecting My Favorites |
If checked, the search text will be cleared when My Favorites is selected. |
Clear My Favorites when searching |
If checked My Favorites will be deselected when a search text is entered. |
Focus new user when filter changes |
If set and the user list changes due to filtering the topmost user will be selected, otherwise the current selected user remains selected. |
SMS Signature |
You can add a signature to your SMS messages. |
Double click user list starts IM |
To start a Teams IM with the selected user, double click the user in the user list. The feature must be activated in User.Settings and the Teams client must be installed. |
Enable multiselection |
This setting allows receptionists to change current state for multiple users simultaneously. |
Show work specification id |
Show the id and text of workspecification items – if not set only text is shown |
Enable BusyLight |
Enables BusyLight integration |
Live user filter |
If checked the active filters are evaluated continuously |
Use phonetic filter |
If checked “sounds like” is used when searching for names |
Use anywhere matching when filtering |
If flag is set to anywhere the search- and searched text are one word each (so “c d” matches “abc def” but “c e” does not). If not set then “d a” matches “abc def” |
Text size |
Text size can be used to increase/decrease the font size two levels up/down from the default |
The Connect settings¶
With the Connect setting, the user can create actions that trigger other applications, e.g. log calls, activate specific window etc.
For more information, see the Totalview Connect documentation.
The user settings¶
The User settings dialog contains the user’s personal information, custom information and contact information. These settings can also be set in the Admin module in the Users view. By double-clicking the image on the left hand side of the client, the User settings dialog will appear.
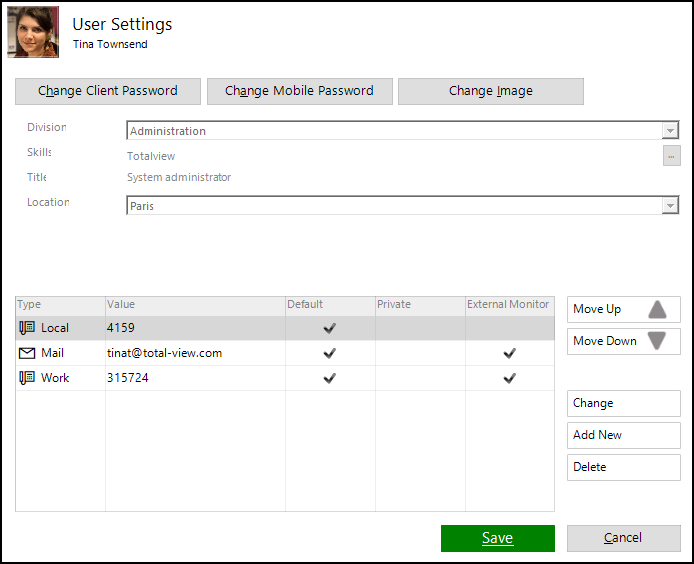
Change your Totalview password by clicking the Change password You can only change your password if you have logged into the Client using your Totalview ID. If you have logged into the client using your windows login, you can not change the password here.
Change your mobile (SmartClient) password by clicking the Change Mobile Password button
Change, add new or delete contact information. When adding a new local device id, a monitor will be set on the device.
If there are several contact items of the same type, choose which one is default. Only one item can be default for each type.
Information marked as private will only be visible to the owner of the information.
For home and Mobile number the user can select if his/her number should be monitored or not by selecting or deselecting the External monitor box
Use Move Up and Move down to change the order of the contact information
With the Change Image button you can insert a picture of the user which will appear just below the Totalview Client’s State information. If an AD connector is installed, the user picture can be fetch from ActiveDirectory.
Running as normal client, the user has no rights changing local device numbers.
Running as switchboard or client, the user has rights changing local device numbers.
User List¶
See section Customize Grid in The user Grid for information about the User List.
Watch¶
When you are trying to get hold on some of your coworkers that are busy either on the phone or otherwise, you can use this feature to be notified when selected users have placed the hook back on their phone or when they change their state.
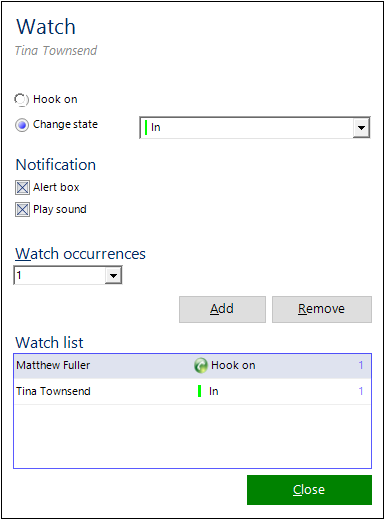
About Totalview¶
Shows information about your totalview version.
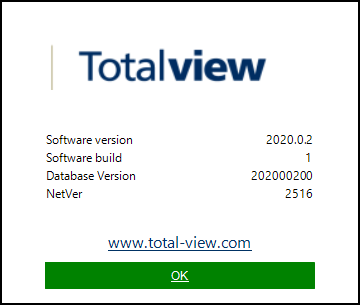
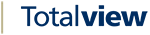
 icon will be shown in front of the users who are not connected to any PBX.
icon will be shown in front of the users who are not connected to any PBX.